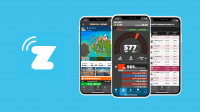The Zwift Meetup feature is the perfect tool for organising virtual rides and races with your mates.
Why use Meetup
By using Meetup you’ll ensure that you all start your ride together and follow the same route, all participants will be highlighted in green on the rider list, the Meetup leader/organiser will have a yellow beacon for you all to follow, you’ll have a private chat channel and you can even set-up no-drop.
How to create a Meetup
You create a Meetup using the Zwift Companion App. All of the riders you want to meet-up with have to be following you.
You can invite up to 100 followers and create a Meetup seven days in advance.
It’s then simply a case of going to Events, tap the three person icon and then Create Meetup.
You then just decide when, where and how long/far you want to ride for. A feature of Meetups is that you can select Worlds whether they’re on rotation or not. You then choose who out of your followers you want to invite and maybe add a short message or instructions.
You can also then toggle a number of customise your Meetup options:
Keep Everyone Together means, although riders can move up and down the group and draft as usual, regardless of relative power outputs, as long as they’re pedalling, the group will stay together.
Race Results means that you’ll get a finishing order list when you reach the end of your Meet-up - toggling this automatically selects Meetup-Only View (see below)
Meetup-Only View means that only riders in your Meetup will be visible to you.
Once you’re happy, press Send.
Invitees will get a notification and just need to respond Going or Not Going.
Repeating a Meetup
A handy time saving tip, especially if you’re inviting a lot of followers, is that you can repeat and edit previous Meet-ups. As with setting up a regular Meet-up, go to Events and tap on the three person icon. You’ll see your Meetup history and simply tap on whichever one you want to repeat. You’ll get a Do It Again! prompt, tap it and then you can edit anything about the Meetup - date, time, course etc but your invite list will remain. Once you’re done editing, Send as normal.
Riding your Meetup
Login as normal, start to ride and five minutes or so before your Meetup is due to start, you’ll get a prompt to Join Meetup. Click on this and you’ll be magically transported onto a virtual turbo trainer on the roadside. You can keep spinning your legs, start chatting to your Meetup buddies and, at the designated start time, your avatar will be released.
If the Meetup hasn’t been set to Keep Everyone Together, stick close to the beacon and look to see where everyone is on the rider list.
Be careful when passing large groups as it’s easy to get caught up in them, lose track of where people are and get split.
Keep messaging each other and you might also find it useful to use a gamers’ communication app such as Discord so you can chat to each other.
Riding a workout together
If you and your mates are following one of the British Cycling Training plans and want to ride one of the workouts together, that’s easy to do:
Firstly either synch your TrainingPeaks and Zwift accounts and then ensure the workout you’re wanting to do is in your TrainingPeaks calendar for that day or follow the instructions in this linked article for getting your TrainingPeaks workouts onto Zwift.
You can use any of the workouts already available on Zwift.
Create the Meetup as above being sure to select Keep Everyone Together.
You’ll also need to ensure that all attendees have the workout you’re planning on doing and are aware of the steps below.
- After logging in, join the Meetup a few minutes before the off.
- You’ll find yourself spinning on a virtual turbo by the side of the road.
- Either click Menu > Workouts or hit “E” on your keyboard and this will open the workout picker menu.
- Find Custom Workouts or the TrainingPeaks folder and, as long as you’ve downloaded the session, it’ll be in there.
- Click on it, then Workout and you’re good to go.